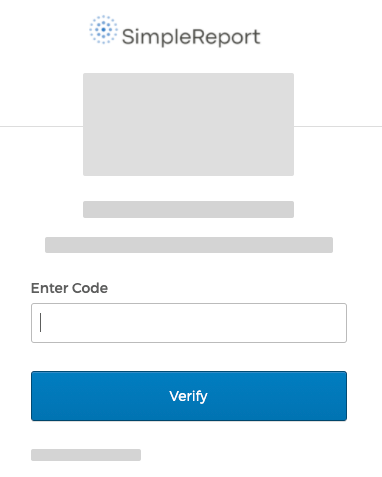testing facilities
Activate your user account
SimpleReport uses a service called Okta to register users and create their accounts. Look for an email invitation from Okta to activate your user account.
Once you’ve set up your account, you can invite members of your team to SimpleReport.
Once you receive the invitation, follow these steps:
- Click the green Activate your SimpleReport Account button. You’ll need to click the button within seven days of receiving the invitation, or else it will expire.
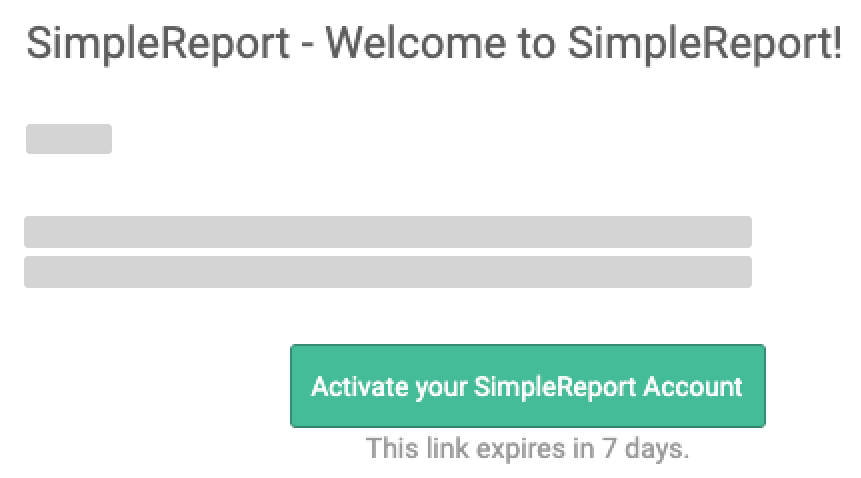
- On the page that appears, you’ll need to pick:
- A secure password
- A forgot password question
- A security image
These all help to keep your account secure.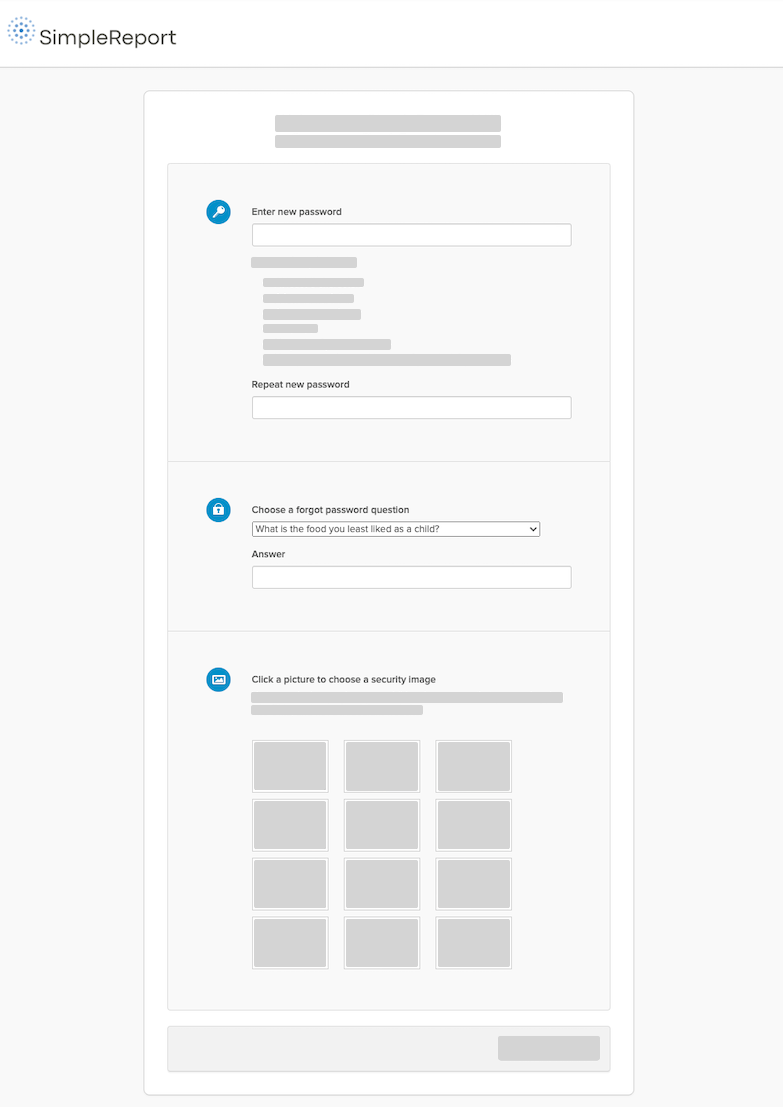
- Click Create My Account at the bottom right of the page.
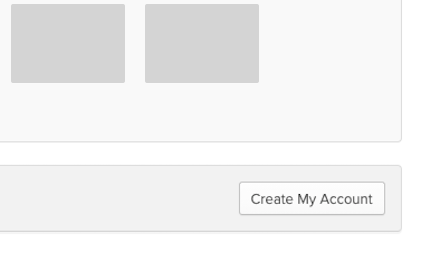
- Pick a multifactor authentication option, and click Setup below it. These authentication options, too, are meant to secure your account. For most users, SMS authentication is the easiest option, because it sends a text message to your phone. (If you choose biometric authentication, make sure that you’ll only log in to SimpleReport from the device you’re currently using. Biometric authentication may be difficult to use across multiple devices.) At the bottom of this page, you can review instructions for setting up SMS authentication and Google Authenticator/Okta Verify.
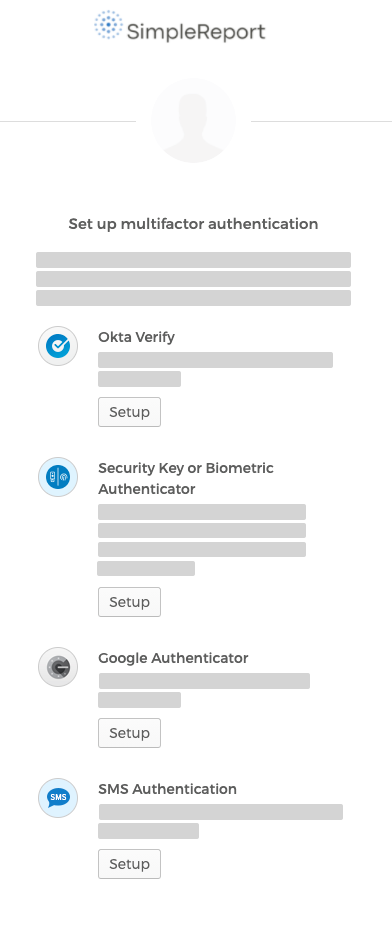
- Click the Finish button at the bottom of the registration page. The page will confirm that you’ve successfully set up your multifactor authentication, and you’ll get a confirmation email, too.
Now that you’re registered, join the USDS-CDC Google Group, which provides updates on SimpleReport.
You can now log in to SimpleReport.
Multifactor authentication options
If you choose SMS or Google Authenticator/Okta Verify as your multifactor authentication, follow the instructions below to get set up.
SMS authentication
- Enter your phone number, then click Send code. (Make sure to click Send code, or you won’t be able to continue.)
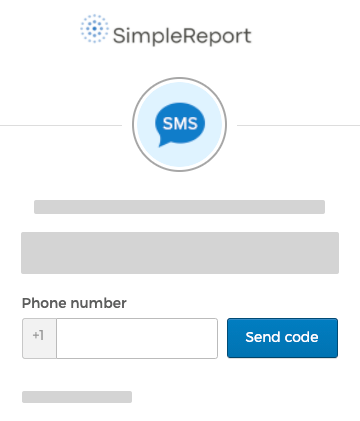
- Check your text messages for a 6-digit authentication code.
- Enter the code in the “Enter Code” field, then click Verify.
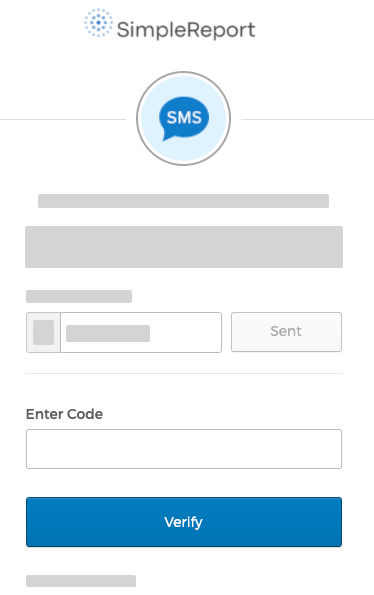
Google Authenticator or Okta Verify
- Select the kind of phone that you use (either iPhone or Android). You’ll be asked to download an app. Download it on your phone and wait for it to install. (The page on your device might vary a bit from the screenshot below, based on your device type and whether you chose Google Authenticator or Okta Verify.)
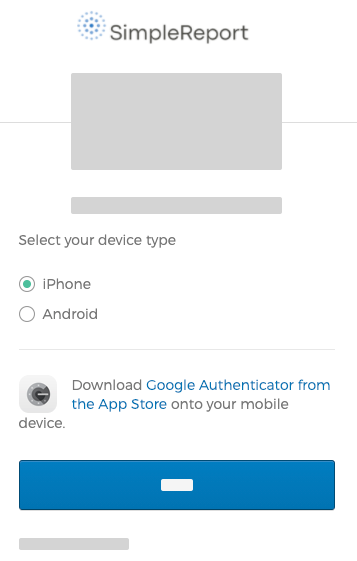
- Once the app is installed, click Next.
- Once the app is installed, open the app and scan the QR code that appears on your SimpleReport registration page. Once you’ve successfully scanned the QR code, click Next.
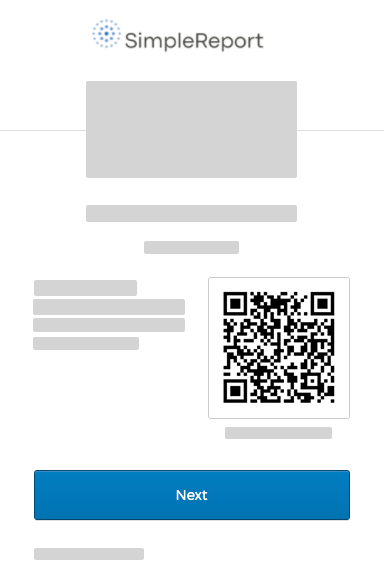
- Back on your phone, the app will show you a code. Enter the code on the registration page, then click Verify. (The code changes regularly, so you’ll need to check the app each time you log in to SimpleReport.)